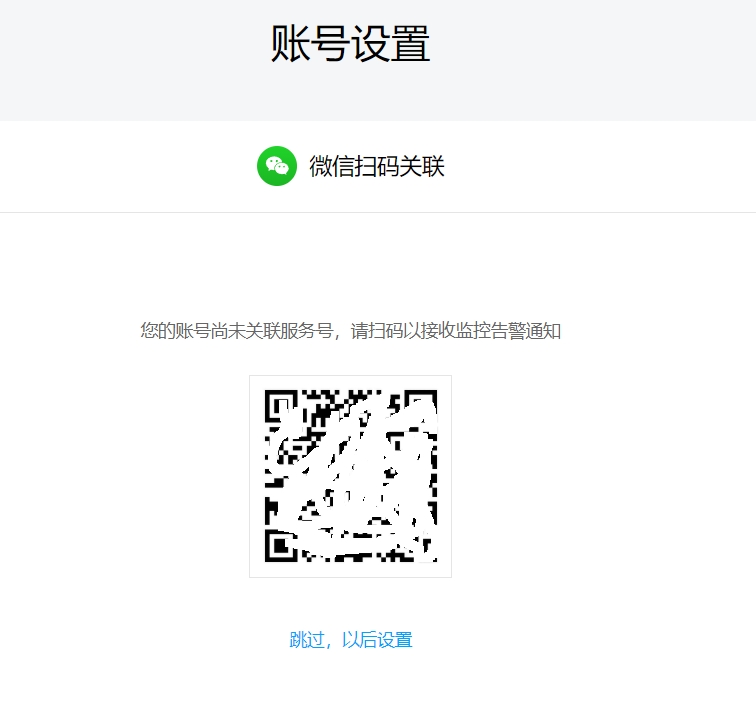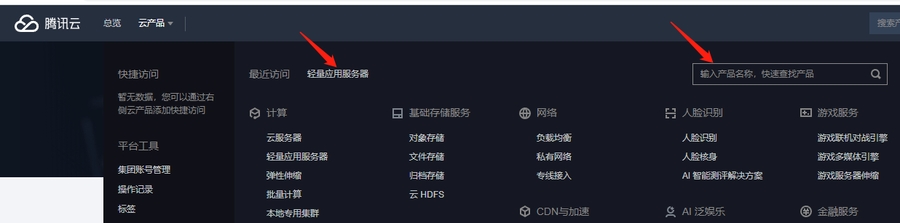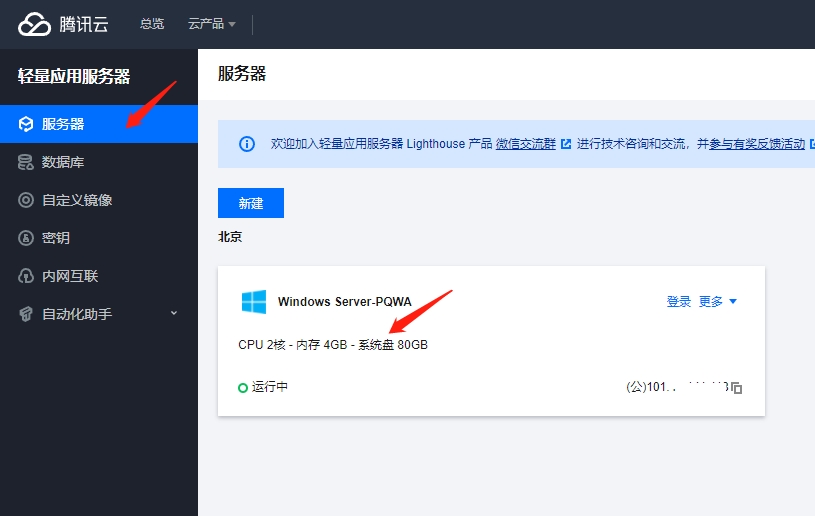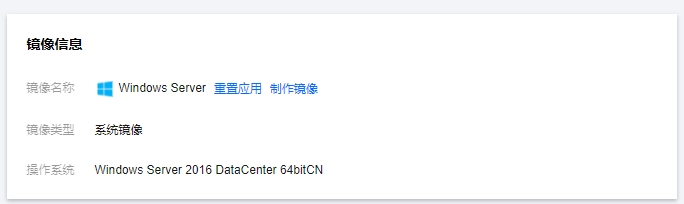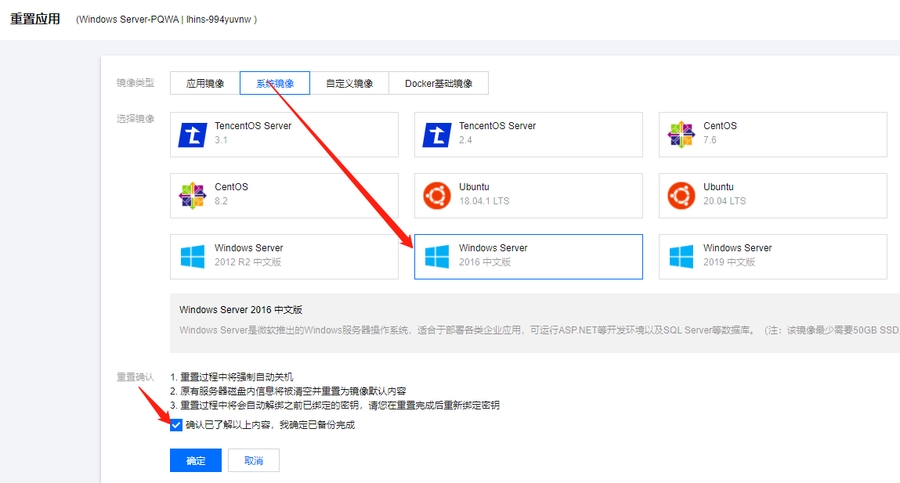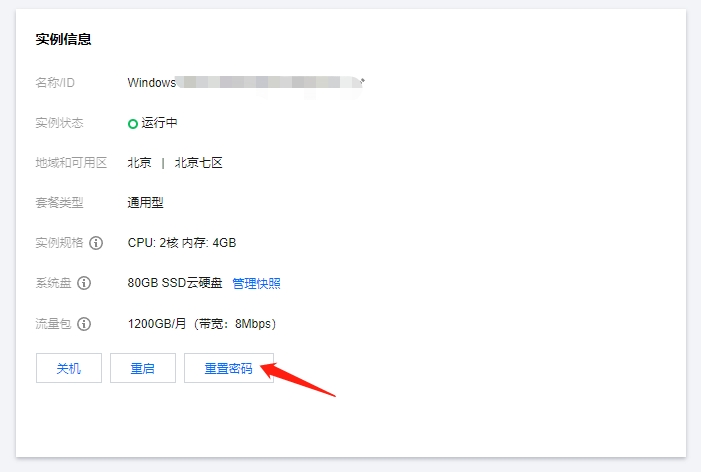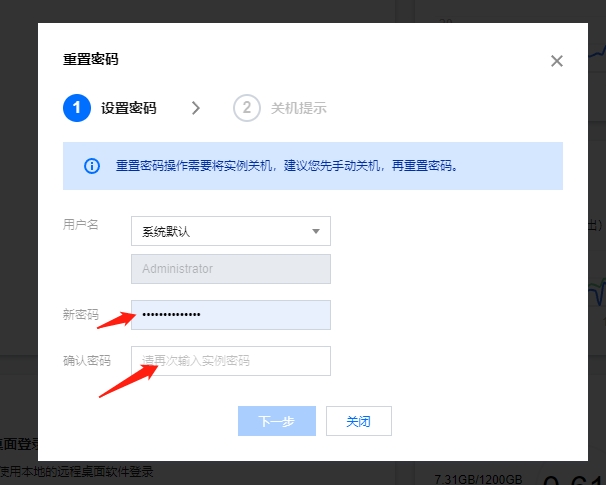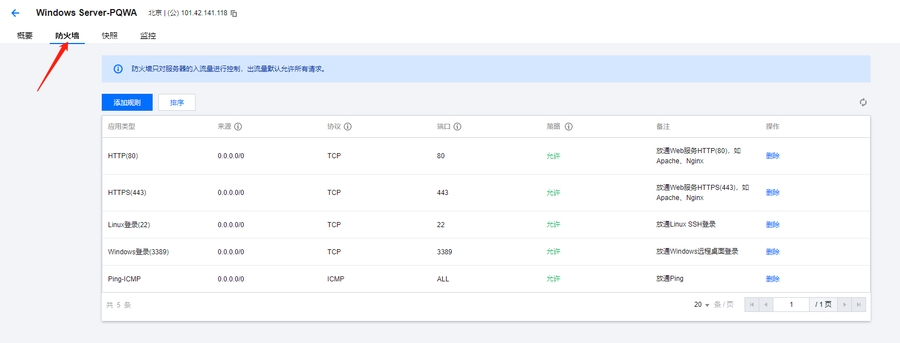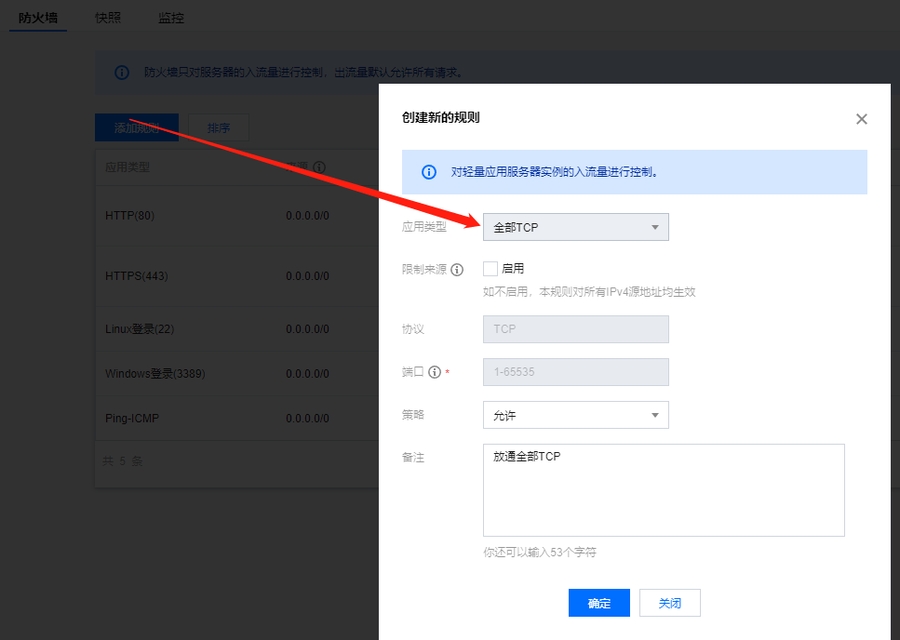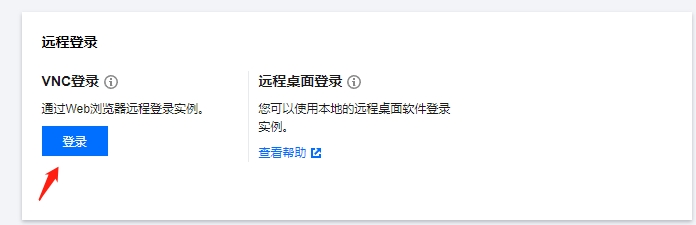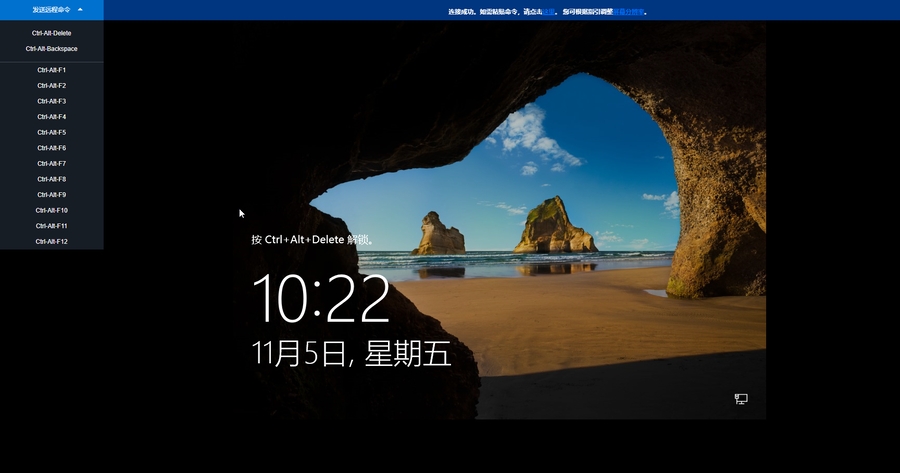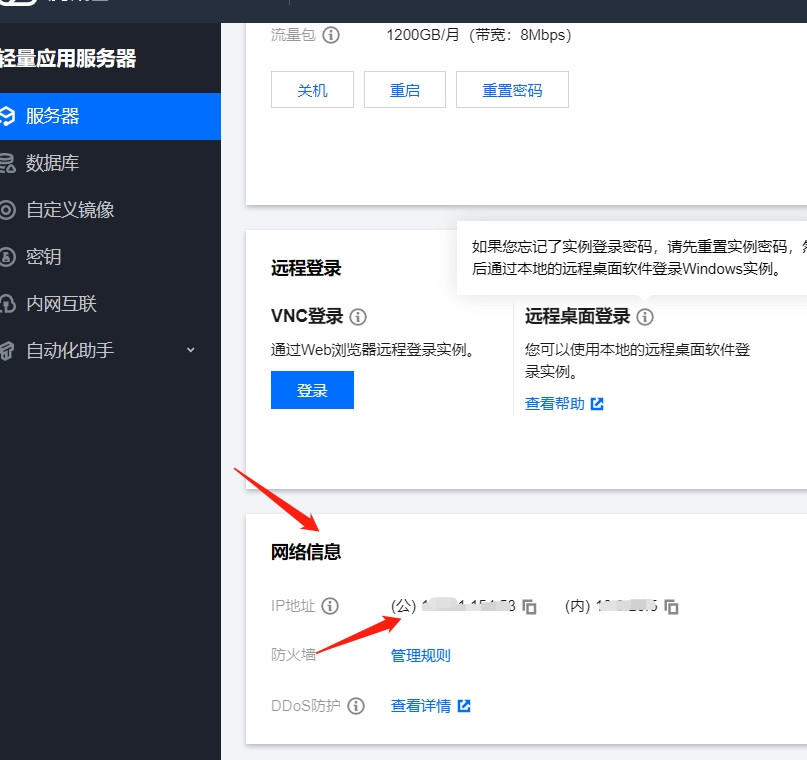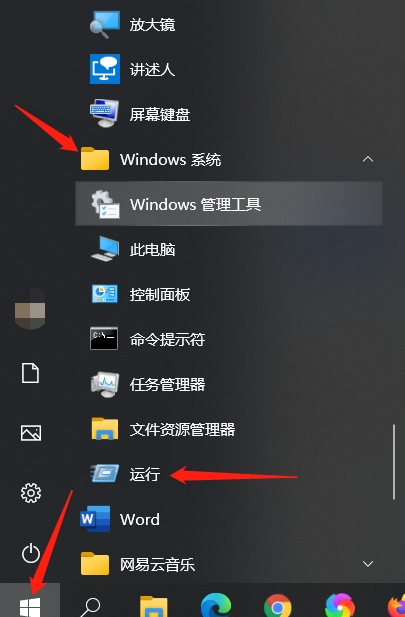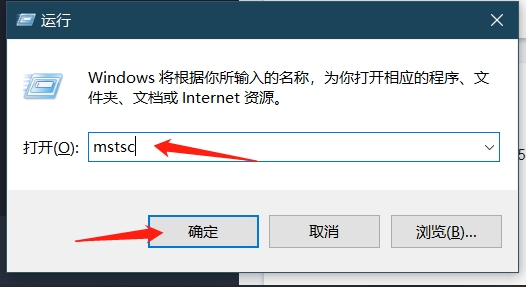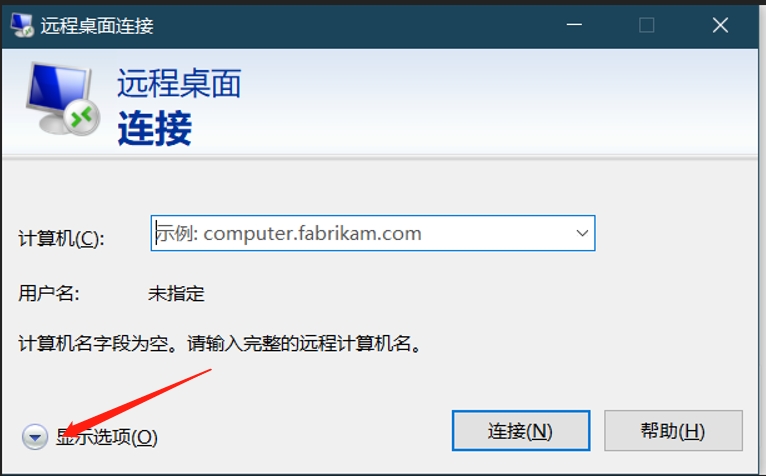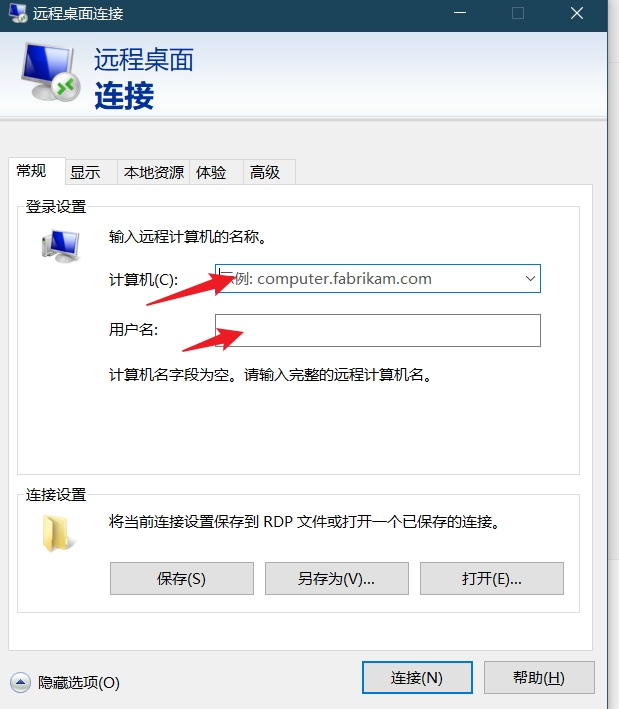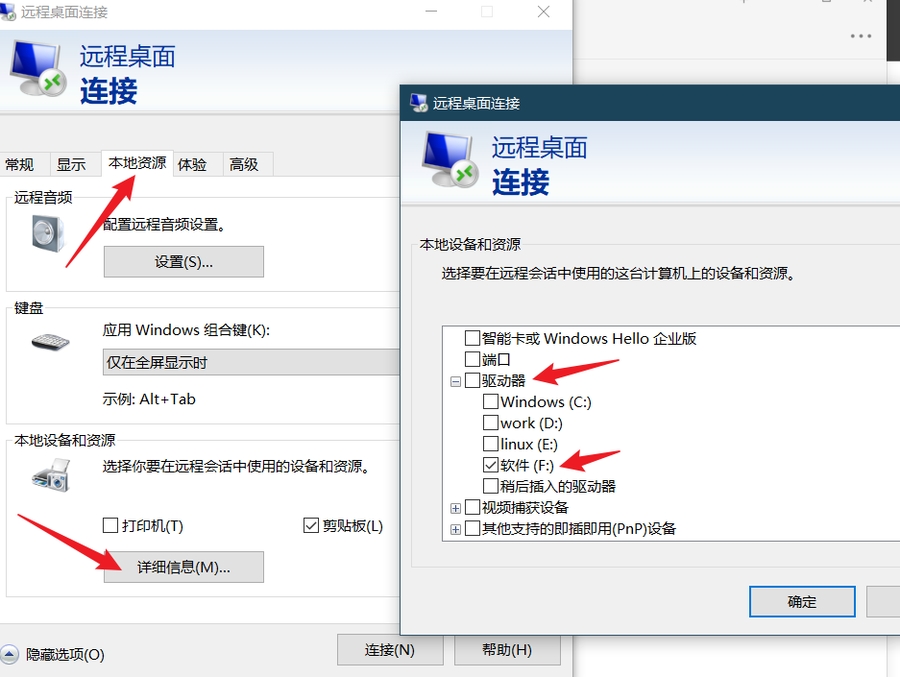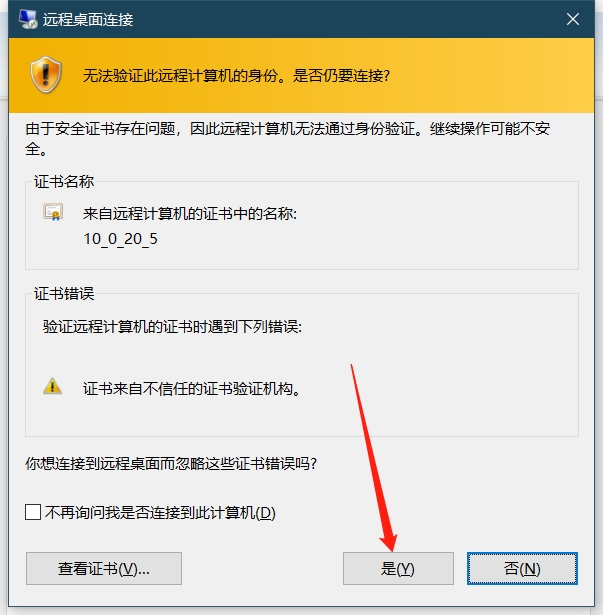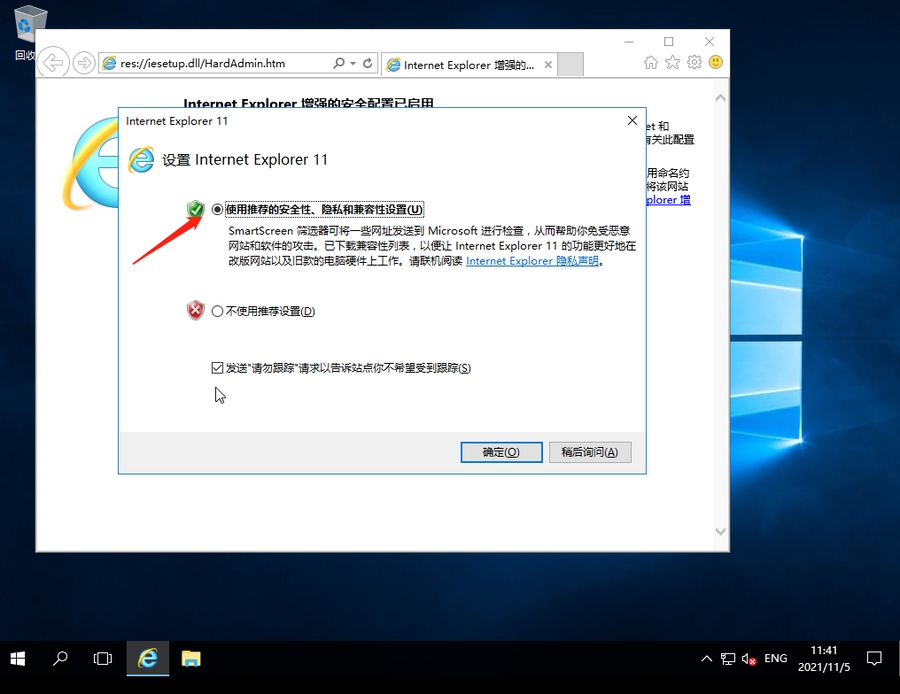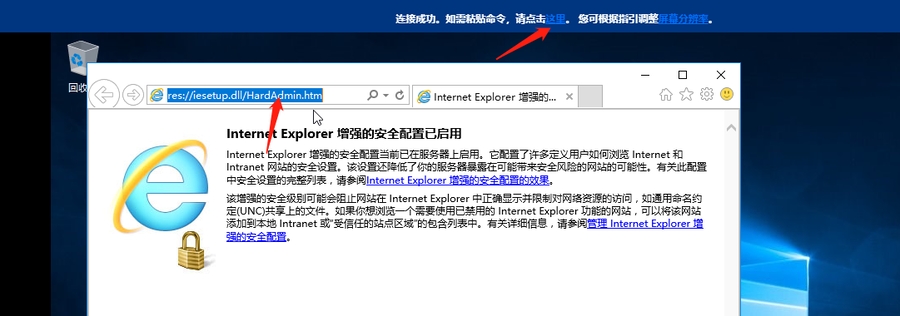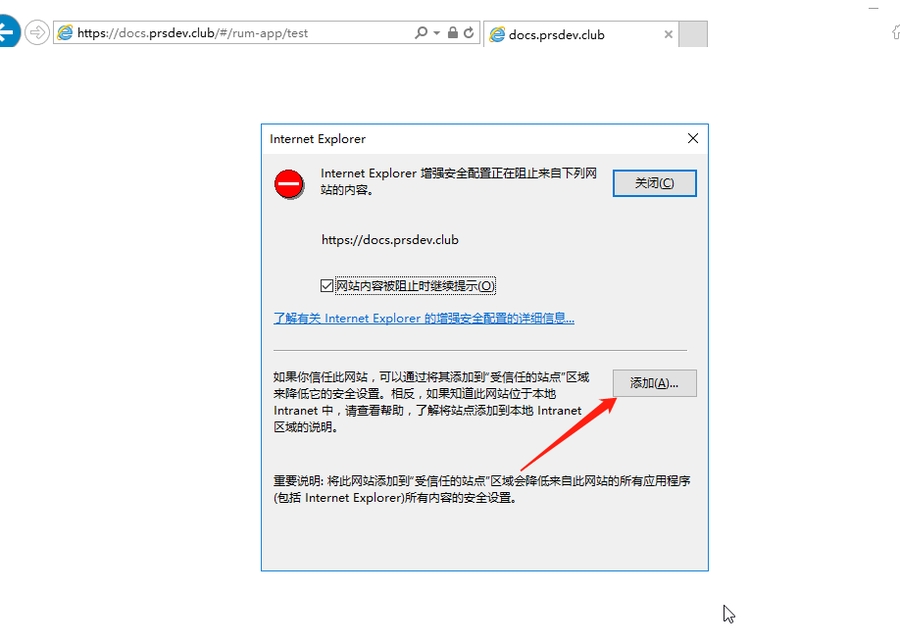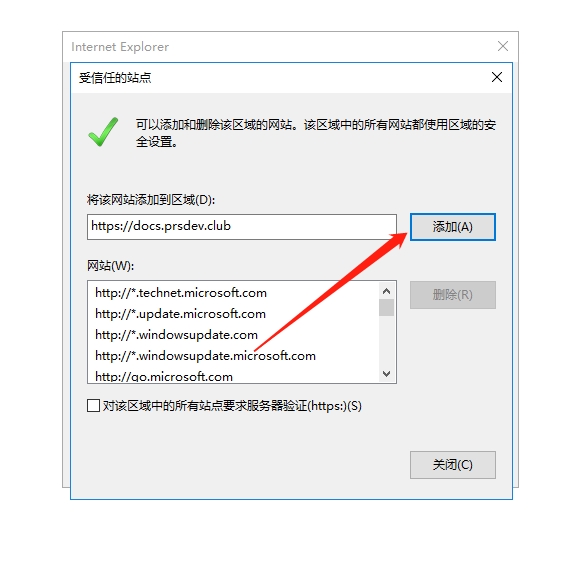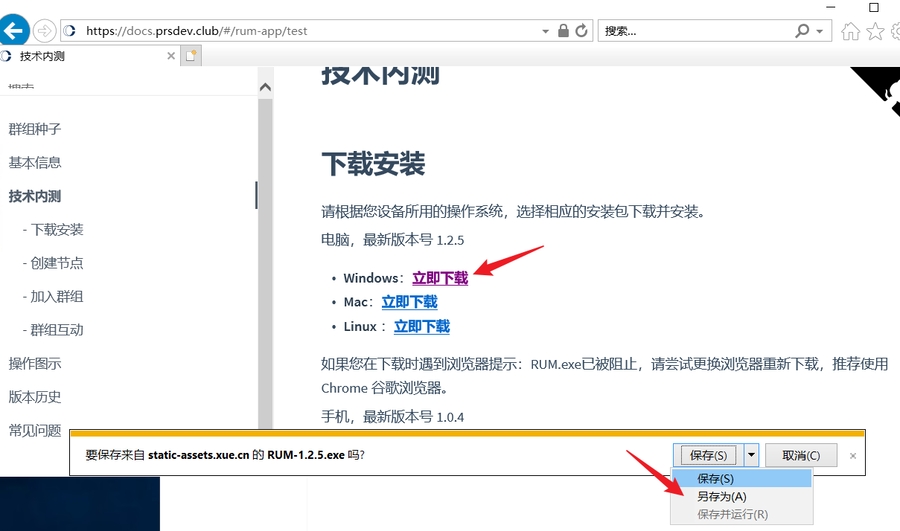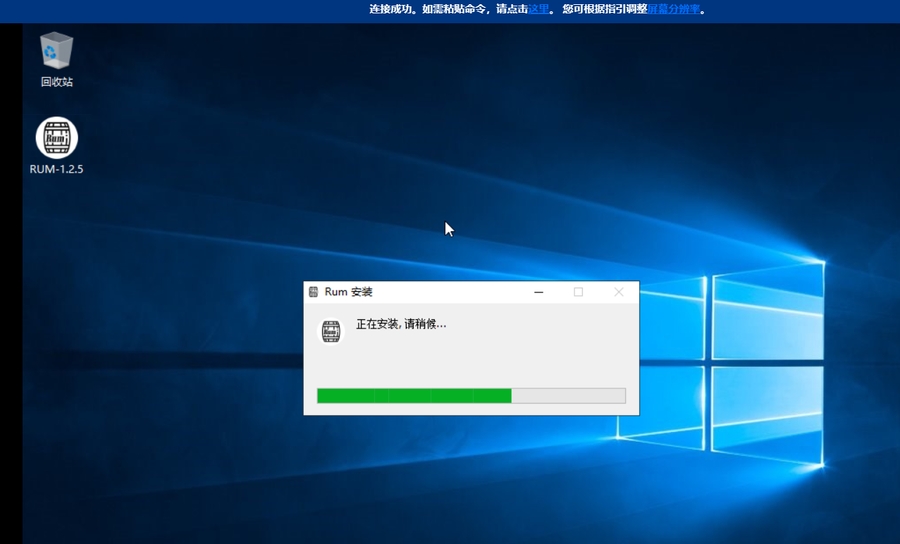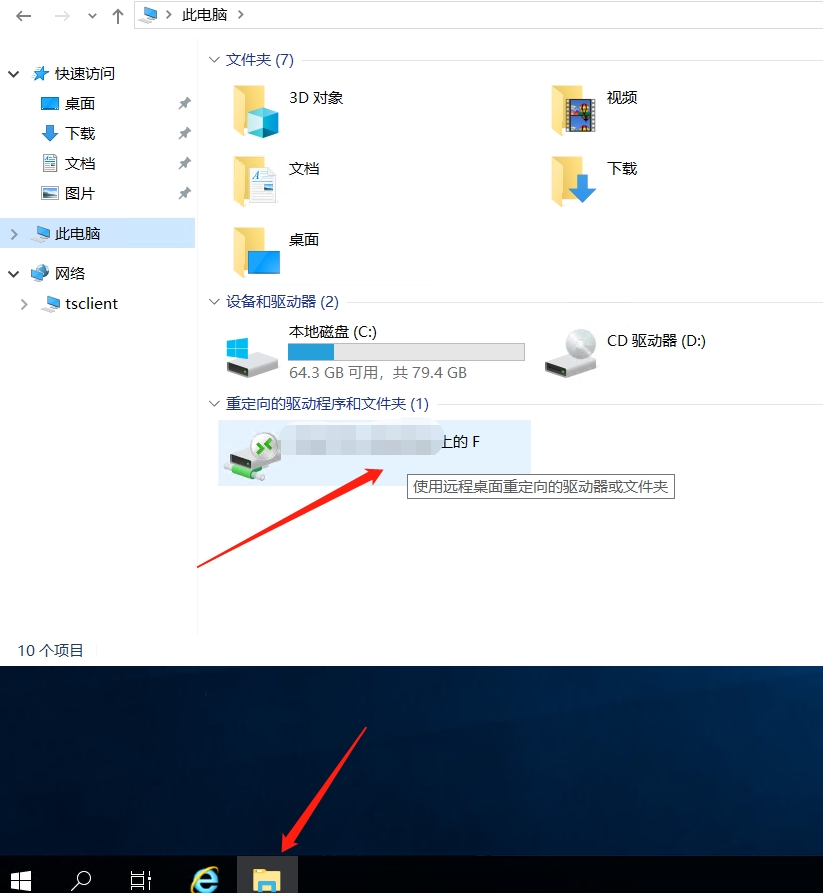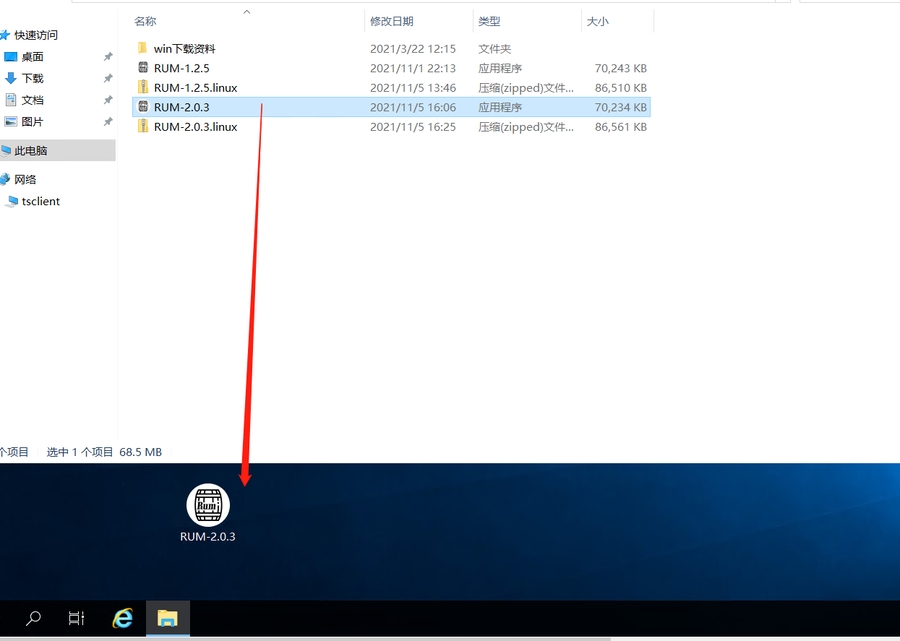在腾讯云运行 RUM public 节点
作者:刘娟娟
0、为什么需要云?
您可以采用个人电脑、安卓手机等运行 RUM 客户端。您正在运行的 RUM 客户端,就是一个 RUM 节点。成为 RUM 节点不需要任何资格认证,没有硬件或技术门槛,只要您能把 RUM 客户端运行起来,就可以。真正的去中心化。
那为什么依然有少量用户额外选购云服务器来运行 RUM 客户端呢?比如想要 7*24H 在线的 public 节点;搭建私有种子网络,供多台设备或多个亲友建立连接;又或者仅仅是想要趁着双 11 价格便宜,买一台云服务器练练手。
所以,如果把购买云服务器并跑 RUM public 节点当做一件有趣好玩的事,心态会更轻松。
千万不要急匆匆地购买云服务器。
一、登录腾讯云官网
1、登录腾讯云官网
访问官网 https://cloud.tencent.com/login 并登入
登入后,如果提示绑定微信号,可扫码。也可跳过。
2、进入控制台
在左上角的 云产品 找到 轻量应用服务器 或 云服务器 —— 跟你所买的服务器类型有关。这次大家按娟娟推荐买,应该都是 轻量应用服务器。
点击它:
3、查看服务器概要
在 服务器 这个页签下,可以看到你买到的服务器。点服务器名字,可以打开一个新的页面,展示着服务器的概要。
在这个页面上,我们将完成服务器的初次设置。以后你也会频繁登入腾讯云官网来操作。
二、服务器初次设置
现在,你已经按照 一 的部分,来到了服务器概要页面。
作为新购服务器,需要完成以下三个操作。
1、更改操作系统(如果更熟悉 windows)
先是操作系统。
如果你不了解 linux 操作(它确实有门槛),更熟悉 windows,那么建议你就用 windows 来跑 RUM 足够了。
如果你熟悉 linux 操作,则可忽略这一步。
找到 镜像信息,点击 重置应用:
在新弹出的页面中,选择 windows 2016 (也可以选择其它 windows 版本,但大家版本一致,如果你遇到异常时,方便交流和获取帮助)。
因为这次大家都是新服务器,所以,确认备份 勾选一下即可,不需要做什么特别操作。
然后点击确认。等它完成后,回到服务器概要页。
2、重置密码
在服务器概要页,找到 重置密码,点击它。
在弹出的页面的两个输入框,输入或粘贴你的新密码。
因为这次大家都是新服务器,所以,一开始是没有密码的(或系统自动生成的密码),建议设置一个复杂点的密码,并妥善保管好。以后远程登录服务器时会经常用到。
保管好密码后,再点击下一步。
如果要重启服务器,没关系,勾选让它重启即可。重启完成后,回到服务器概要页。
3、打开TCP端口
从服务器概要切换到 防火墙 页。点击 添加规则 按钮。
选择 全部TCP,其它不用动,点击确定。提交后,列表中会多出来一行 全部TCP 相关信息。
OK,服务器基本信息的三大更改完成了。接下来开始远程登录云服务器了。
三、登录你的云服务器
登录云服务器介绍两种方法,任选选一个即可:
方法一:VNC 登录
在服务器概要页,找到下述的 VNC登录,点击它。
现在,你通过本地的浏览器,可以看到你的云服务器的登入画面啦。
在左上角找到 发送远程命令,然后点击 CTLD-ALT-DELET 这个选项。右侧画面会展示一个 windows 电脑的登入窗口。
输入你的密码。也就是上面 重置密码 时,你所用到的密码。你有妥善保管好它,对吧?它很常用的。
登入成功后,你会被一个服务器管理窗口霸满屏幕,没关系,右上角点击 x 关掉它。
这时候,你可以看到你的云服务器桌面了。
以后你会经常通过该办法来访问和操作你的云服务器。
当你一段时间不操作会自动断开连接,提示是:连接已断开,请刷新重试,就关掉该网页,重新 VNC 登录 即可。
方法二:远程桌面登录(本地是 Windows 系统)
复制公网 IP,公网 IP 在服务器 概要 页 网络信息 板块查看,复制它:
开始菜单中找到 运行 打开(Win 10 可以用搜索输入 run 快速找到它):
弹出窗口输入 mstsc,确定:
弹出窗口点击 显示选项:
接着在 计算机 后面,粘贴云服务器的公网 IP;用户名 后输入服务器的管理员帐号(默认是 Administrator):
然后转到 本地资源,点击 详细信息,展开 驱动器,选择一个盘(这个选项非常好用,例如你选择了 F 盘,则链接到服务器后,F 盘本地和云端都可以用,可以随便复制、粘贴文件),确定后点击 链接(两次):
弹出对话框选 是:
如此,您已经远程登录云服务器。将弹出的 服务器管理器仪表板 点击右上角 x 关掉,就进入桌面啦。
四、下载安装 RUM
下载安装 RUM 有两个办法,一个是直接云端打开浏览器下载安装;一个是本地下载好传给云端安装。任选一个方法即可:
方法一:云端浏览器下载安装
登录云服务器后,打开 IE 浏览器。云服务器已经自动安装了 IE 浏览器,且安全级别很高。使用推荐设置即可,点击确定。
终于出来了 IE 界面,鼠标选中地址栏的地址,清空它。
保持鼠标在地址栏输入框,然后点击上面的 这里。
在弹出的窗口粘贴 RUM 下载页的网址:https://rumsystem.net/apps
你会发现,地址栏会自动输入刚刚粘贴的网址。回车,会跳转到上述网页。
不过这是 IE 浏览器的安全模式会弹出各种窗口。
下面这种,点击 添加:
下面这种,点击 添加 后,点击 关闭。
就顺利打开 RUM 下载页的网址啦。
当你用 IE 浏览器访问其它网站也会遇到类似情况,麻烦点没关系,至少最大可能安全。
在 RUM 下载页,找到 windows 的安装包,点击,会触发下载。你会重复上述 IE 设置过程。直到 RUM 下载被顺利加载出来。点击 保存 的 另存为(三个选项任选一个都可以,另存为方便找到安装包),等待下载完。
下载完后,双击安装包,云服务器会提示你 .exe 不安全,不用担心,继续往下操作,运行它,会安装好 RUM。
接下来就如同本地电脑一样使用 RUM 就可以啦。
如果 RUM 有新版本更新,就点击 RUM 检查更新,按提示更新和重启即可~
方法二:本地传给云端安装
该方法适合 远程桌面登录。
本地打开上述 RUM 的下载网址将安装包下载下来(注意要下载到远程桌面登录时 本地资源 与远程共享的那个盘)。
在远程桌面中打开资源管理器,再打开本地和远程同时共用的那个盘:
找到安装包复制到远程桌面上(也可以直接双击安装包安装,可能慢一点):
复制完了,双击复制过去的安装包安装即可。
五、云服务器中 RUM 怎么玩?
你的云服务器上的 RUM 节点,在下面简称为 云节点。
0、创建节点
首次使用,在启动RUM后,选择 创建节点,选择文件夹就直接选择 C 盘即可。(也没别的盘可选嘛)
1、检查你的节点状态
如果你是 1.x 版本的 RUM,点击左上角的小人头像,找到 网络状态 可以查看到是 public。
如果你是 2.x 版本的 RUM,点击右上角的 节点信息,找到 网络状态 可以查看到是 public。
如果你的云节点不是 public,请联系娟娟咨询。
2、加入已有公开群组,为网络作贡献
建议你加入已有公开群组,为整个网络提供信息中转。
可在 RUM 的加入群组界面,找到 有哪些公开群组可加入,或直接在IE浏览器 https://rumsystem.github.io/rum-docs/#/rum-app/test 切换到种子文件,拷贝种子粘贴。
注意,拷贝文本时,最后面可能会多出来 json 几个字符,手动移除一下。
3、加入私有群组,帮忙中转
所谓的私有群组,是你只想少部分人用,不想所有人都知道、都来用。
如果你在本地创建了群组,可以让云节点加入它,这样,更多设备可方便访问该私有群组。
不过本地设备下线,就无法出块了。
4、创建私有群组,可 24H 在线出块
你可以直接在云节点创建群组,并把种子文件发给自己其它设备的节点来加入。
5、如何把云节点的文本,拷贝到本地电脑?
如果是 远程桌面登录,将远程文本复制、粘贴到共享的那个盘,本地就接收到了。
如果是 VNC 登录,有以下一些选择:
5.1 无法 100% 确保保密(除了你,别人也会看到的):
下面是一个仅有我们这些云节点加入和使用的私有群组,大家云端和本地都加入该群组,可以帮自己从云端转文本到本地。——你在这个群组发的文本,群组的其他人都可以看到。
{"genesis_block":
{"BlockId":"5780f238-cdb9-43ec-a219-46b2e19a7b37",
"GroupId":"0140aa1d-1898-4120-b1d5-37f51fb97d7c",
"ProducerPubKey":"CAISIQNdBCQunnrWJN41s8SUgg9RvsqUapOCNv1KVDnSZgKTBA==",
"Hash":"WV9o+10Fh/lrdAKu5piEUaF8p1OxzI6ZqaQffmFy5mU=",
"Signature":"MEYCIQDkOFEDjpmK5mnXOK47haHiR85jlluMDXSUDnNtb/NsNwIhAIvPnD/MiO7CXQl7co0NNO3t0twmKJ4wTznSAcPAj9ea",
"TimeStamp":"1636098449432113600"},
"group_id":"0140aa1d-1898-4120-b1d5-37f51fb97d7c",
"group_name":"我们在云端",
"owner_pubkey":"CAISIQNdBCQunnrWJN41s8SUgg9RvsqUapOCNv1KVDnSZgKTBA==",
"owner_encryptpubkey":"age1y4eetly0mu6j8lnhw5xufzju8zpf0gam4yhs6dykzcys2mpds4rs9g8pt5",
"consensus_type":"poa","encryption_type":"public",
"cipher_key":"5b9591ee881be8633cca9b20f99e9a29b0029f55bafa01d4726c23c3f1fa88f2",
"app_key":"group_timeline","signature":"30440220116d1880dcb7290a27d62802b5d6dc91ab64abd670ff3e1fa541c749fa38417a02202616aaa6e69cc11ed86d289377c24d61eab0112bf3f7e0f343fd560172b7219a"
}5.2 确保只有你自己可以看到的办法:
用 IE 浏览器访问你的邮箱,在云端给自己发邮件,本地收邮件。
建议注册新邮箱,专用于此类情况。
聊天工具也可以。云端开一个,本地开一个,就可以发文本和文件了。
比较灵活,大家各自发挥。
祝大家玩得愉快~!
This's end.
Last updated